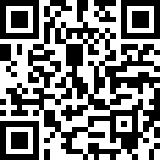리액트 네이티브 네비게이션
개요
하단 탭 네비게이션이 있고, 첫 화면의 버튼을 클릭하면 상세 페이지로 탐색되는 화면을 구성합니다. 상세 페이지로 이동될 때, 하단 탭 네비게이션을 출력하고 싶지 않습니다.
위와 같은 탐색을 구현하기 위해 간략하게 코드를 작성했습니다.
프로젝트 준비
$ expo init react-native-expo-navigation
저는 보통 빈 타입스크립트 프로젝트 템플릿을 사용합니다.
선택사항
버젼제어로 git 을 사용합니다.
<br>$ cd react-native-expo-navigation # 프로젝트 디렉터리로 이동
$ git init # git 로컬 저장소 초기화
$ git remote add origin {저장소 URI} # git 원격 저장소 정보 추가
$ git add --all # 추가된 파일 스테이징
$ git commit -m "엑스포 스케폴딩" # 커밋 작성
$ git push -u origin master # 원격 저장소에 커밋 전송
개발 브랜치 dev를 작성합니다.
$ git checkout -b dev # dev 브랜치를 작상하고 현재 브랜치 변경
필요 패키지 설치
이 문서에서는 React Navigation 을 사용합니다.
React Navigation Getting started 페이지에 자세한 정보가 있습니다.
react-navigation/native 설치
@react-navigation/native 패키지를 추가합니다.
$ npm install --save @react-navigation/native
또는
$ yarn add @react-navigation/native
의존 패키지를 설치합니다.
$ expo install react-native-gesture-handler react-native-reanimated react-native-screens react-native-safe-area-context @react-native-community/masked-view
스택 네이게이터와 하단 탭 네비게이터를 작성할 예정이므로 아래 패키지를 추가합니다.
$ npm install --save @react-navigation/stack @react-navigation/bottom-tabs
또는
$ yarn add @react-navigation/stack @react-navigation/bottom-tabs
코드 작성 준비
린트와 포맷터를 설정합니다.
저는 프로젝트를 만들면 린트를 설정하고, 프리티어로 코트 포맷터를 설정한 후 진행합니다.
패키지 추가
$ npm install --save-dev eslint prettier eslint-plugin-react eslint-plugin-import eslint-plugin-jsx-a11y @typescript-eslint/eslint-plugin eslint-config-airbnb-typescript eslint-config-prettier eslint-plugin-prettier @react-native-community/eslint-config @react-native-community/eslint-plugin eslint-plugin-react-hooks
$ yarn add eslint prettier eslint-plugin-react eslint-plugin-import eslint-plugin-jsx-a11y @typescript-eslint/eslint-plugin eslint-config-airbnb-typescript eslint-config-prettier eslint-plugin-prettier @react-native-community/eslint-config @react-native-community/eslint-plugin eslint-plugin-react-hooks --dev
린트 구성 파일 추가
프로젝트 디렉터리에 .eslintrc 파일을 추가하고, 아래 코드를 작성합니다.
{
"root": true,
"parser": "@typescript-eslint/parser",
"plugins": ["@typescript-eslint", "react-hooks"],
"extends": ["@react-native-community", "prettier", "prettier/@typescript-eslint", "prettier/react"],
"rules": {
"@typescript-eslint/no-use-before-define": "off",
"import/prefer-default-export": "off",
"react/prop-types": "off",
"react-hooks/rules-of-hooks": "error",
"react-hooks/exhaustive-deps": "warn"
}
}
프리티어 구성 파일 추가
프로젝트 디렉터리에 .prettierrc 파일을 추가하고, 아래 코드를 작성합니다.
{
"singleQuote": true,
"trailingComma": "all",
"tabWidth": 4,
"semi": true,
"printWidth": 80
}
npm 스크립트 추가
프로젝트 디렉터리의 package.json 파일을 열고, 아래 스크립트를 추가합니다.
"srcipts": {
"lint": "tsc --noEmit && eslint --ext .ts,.tsx ./",
"prettier": "npx prettier --write **/*.{ts,tsx,json} && npx prettier --write *.{ts,tsx,json}"
}
린트 실행
아래 명령으로 린트를 실행합니다.
$ npm run lint
또는
$ yarn lint
코드 포맷팅 실행
아래 명령으로 코드 포맷팅을 실행합니다.
$ npm run prettier
또는
$ yarn prettier
Visual Studio Code 와 같이 코드 편집기가 포맷팅을 지원하고, prettier 확장을 설치할 수 있으면 보통 파일을 저장할 때, 포맷팅을 하도록 구성할 수 있습니다.
네비게이션
네비게이션 컨테이너
navigations 디렉터리를 만들고 Navigation.tsx 파일을 추가합니다.
import React from 'react';
import { NavigationContainer } from '@react-navigation/native';
export const Navigation: React.FC = ({ children }) => {
return <NavigationContainer>{children}</NavigationContainer>;
};
스택 네비게이션
navigations 디렉터리에 Stack.ts 파일을 추갛합니다.
import { createStackNavigator } from '@react-navigation/stack';
export const Stack = createStackNavigator();
하단 탭 네비게이션
navigations 디렉터리에 BottomTab.ts 파일을 추갛합니다.
import { createBottomTabNavigator } from '@react-navigation/bottom-tabs';
export const BottomTab = createBottomTabNavigator();
뷰 컴포넌트
실행해서 확인하기 위해 세개의 컴포넌트를 작성합니다.
세 페이지는 거의 동일하게 출력되며, 중앙에 뷰 컴포넌트의 이름을 추가해서 페이지 이동을 확인합니다.
views 디렉터리를 만들고, 각 화면의 디렉터리를 만들어 컴포넌트 파일을 작성합니다.
홈
응용 프로그램이 실행되면 처음에 보여질 화면입니다.
views/home/Home.tsx 파일
import React from 'react';
import { View, Text, StyleSheet, Button } from 'react-native';
export const Home = ({ navigation }) => {
return (
<View style={styles.container}>
<Text>Home</Text>
<Button title="Go to Detail" onPress={() => navigation.navigate('Detail', { name: 'Hello' })} />
</View>
);
};
const styles = StyleSheet.create({
container: {
flex: 1,
backgroundColor: '#fff',
alignItems: 'center',
justifyContent: 'center',
},
});
views/home/index.ts 파일
export { Home } from './Home';
상세
홈 화면에서 스택 네비게이션으로 이동되는 화면입니다.
views/detail/Detail.tsx 파일
import React from 'react';
import { View, Text, StyleSheet } from 'react-native';
export const Detail = () => {
return (
<View style={styles.container}>
<Text>Detail</Text>
</View>
);
};
const styles = StyleSheet.create({
container: {
flex: 1,
backgroundColor: '#fff',
alignItems: 'center',
justifyContent: 'center',
},
});
views/detail/index.ts 파일
export { Detail } from './Detail';
설정
하단 탭 네비게이션으로 이동되는 화면입니다.
views/settings/settings.tsx 파일
import React from 'react';
import { View, Text, StyleSheet } from 'react-native';
export const Settings = () => {
return (
<View style={styles.container}>
<Text>Settings</Text>
</View>
);
};
const styles = StyleSheet.create({
container: {
flex: 1,
backgroundColor: '#fff',
alignItems: 'center',
justifyContent: 'center',
},
});
views/settings/index.ts 파일
export { Settings } from './Settings';
컴포넌트와 네비게이션 구성
각 네비게이션과 뷰 컴포넌트를 조합합니다.
홈 컴포넌트에서 상세 컴포넌트로 이동될 때, 하단 탭을 보여주지 안게 하기 위해, 스택 네비게이션 내부에 탭 네비게이션을 배치합니다.
하단 탭 네비게이션 구성
views/mainBottomTab/MainBottomTab.tsx 파일
아이콘의 사용과 색상은 React Navigation: Tab navigation 페이지를 참조했습니다.
import React from 'react';
import { Ionicons } from '@expo/vector-icons';
import { BottomTab } from '../../navigations';
import { Home } from '../Home';
import { Settings } from '../Settings';
export const MainBottomTab = () => {
return (
<BottomTab.Navigator
screenOptions={({ route }) => ({
tabBarIcon: ({ focused, color, size }) => {
let iconName;
if (route.name === 'Home') {
iconName = focused ? 'ios-information-circle' : 'ios-information-circle-outline';
} else if (route.name === 'Settings') {
iconName = focused ? 'ios-list-box' : 'ios-list';
}
// You can return any component that you like here!
return <Ionicons name={iconName} size={size} color={color} />;
},
})}
tabBarOptions={{
activeTintColor: 'tomato',
inactiveTintColor: 'gray',
}}
>
<BottomTab.Screen name="Home" component={Home} />
<BottomTab.Screen name="Settings" component={Settings} />
</BottomTab.Navigator>
);
};
views/mainBottomTab/index.ts 파일
export { MainBottomTab } from './MainBottomTab';
메인 네비게이션 구성
views/mainNavigation/MainNavigation.tsx 파일
import React from 'react';
import { Stack } from '../../navigations';
import { MainBottomTab } from '../mainBottomTab';
import { Detail } from '../detail';
export const MainNavigator = () => {
return (
<Stack.Navigator>
<Stack.Screen name="Main" component={MainBottomTab} />
<Stack.Screen name="Details" component={Detail} />
</Stack.Navigator>
);
};
views/mainNavigation/index.ts 파일
export { MainNavigator } from './MainNavigator';
App.tsx 파일 변경
App.tsx 파일을 변경합니다.
import React from 'react';
import { Navigation } from './navigations';
import { MainNavigator } from './views/mainNavigator';
export default function App() {
return (
<Navigation>
<MainNavigator />
</Navigation>
);
}
실행
$ npm run start
$ yarn start
가상장치를 연결해보면 아래와 같이 동작합니다.
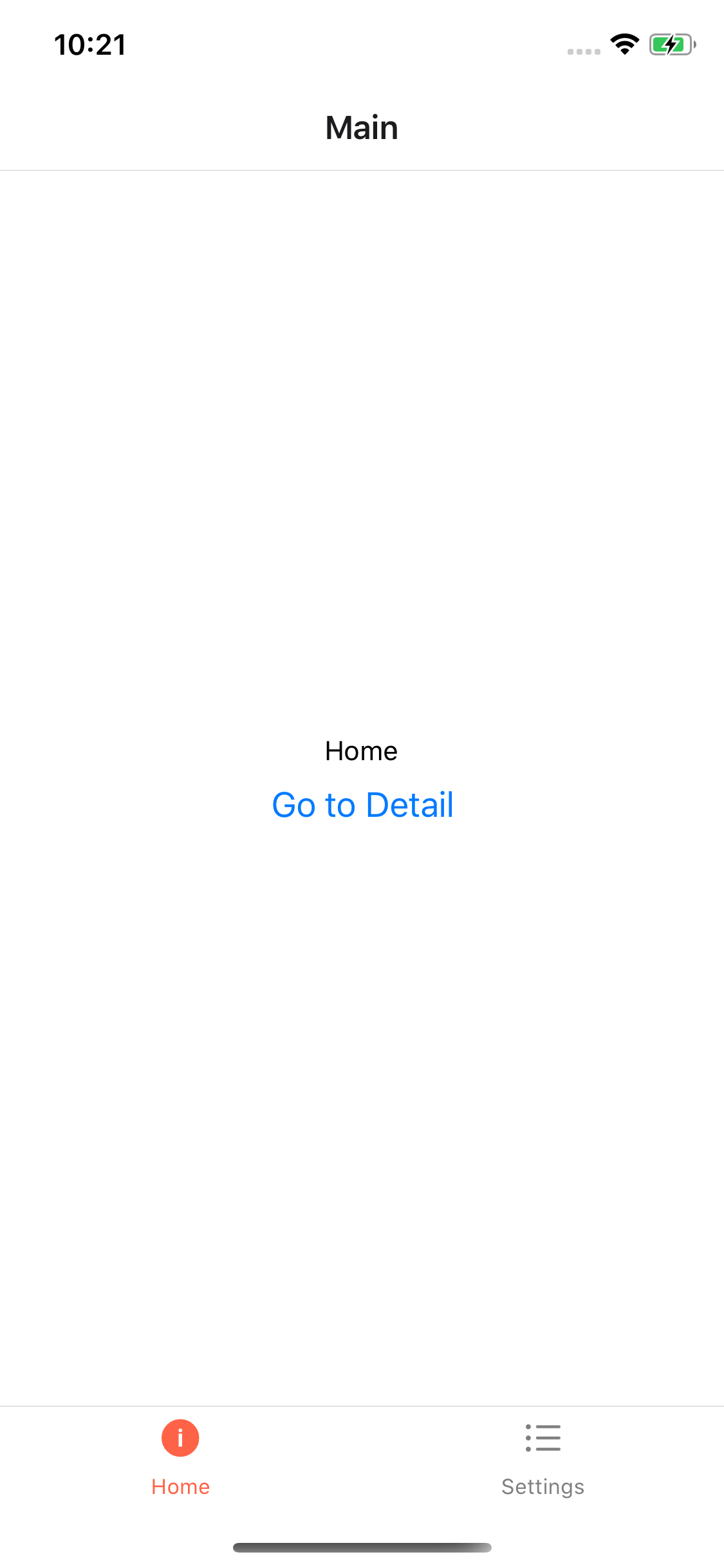
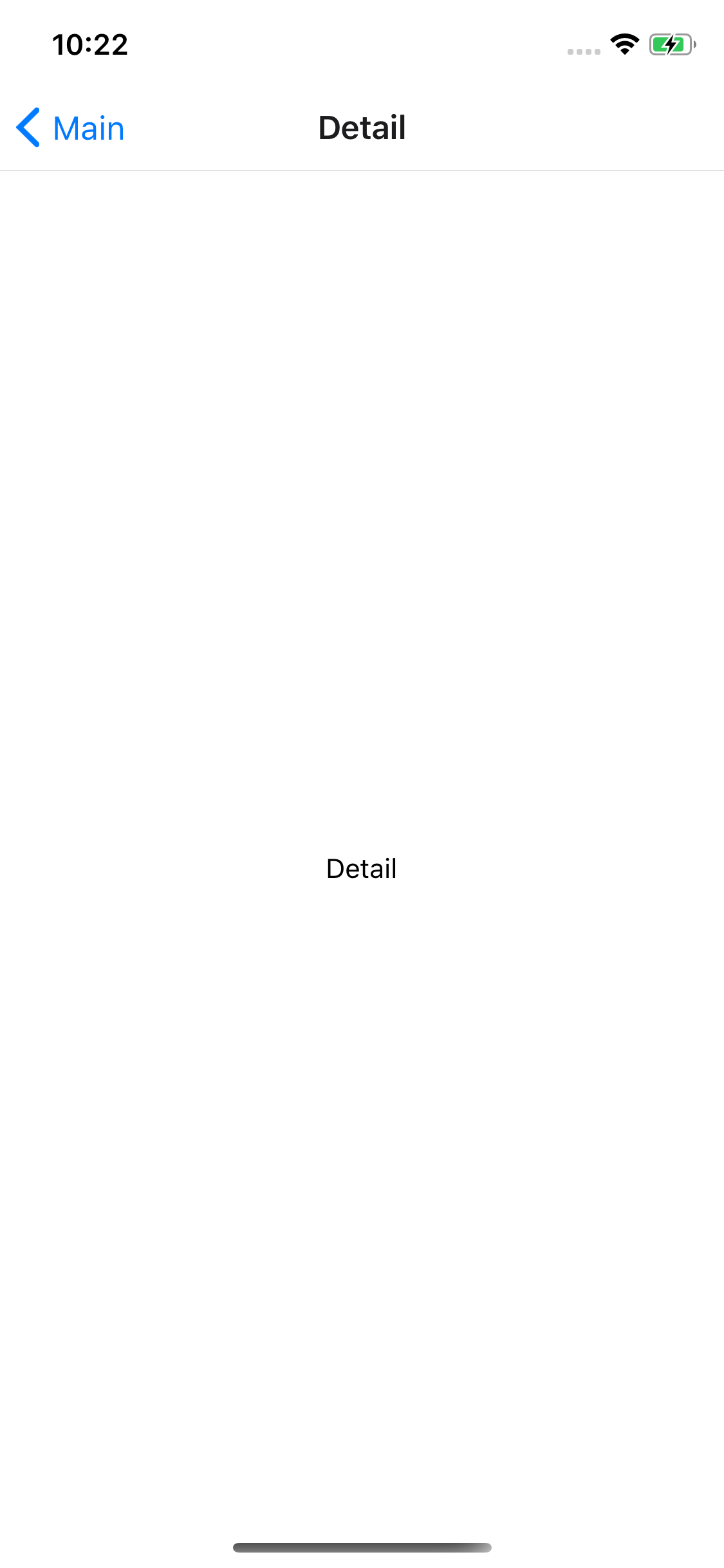
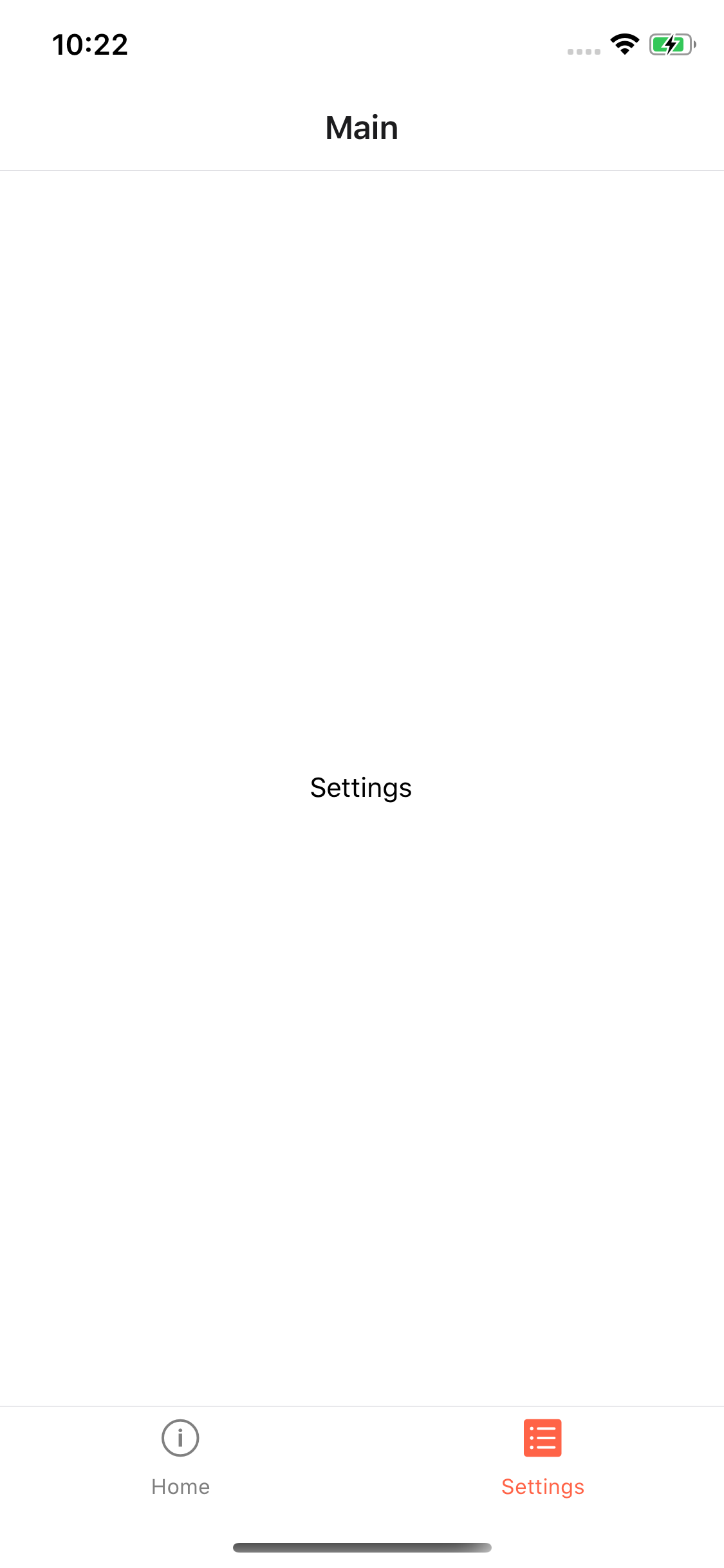
마치며
이전에는 뭔가 굉장히 복잡하게 정적 메서드를 사용하는 복잡한 코드였던 것 같은데, 생각보다 매우 편리하게 변한것 같아요.
전체 코드는 GitHub 에서 확인하실 수 있어요.
엑스포 페이지에서 또는 아래 QR 코드로 모바일 장치에 expo를 설치하고 실행해보실 수 있어요.